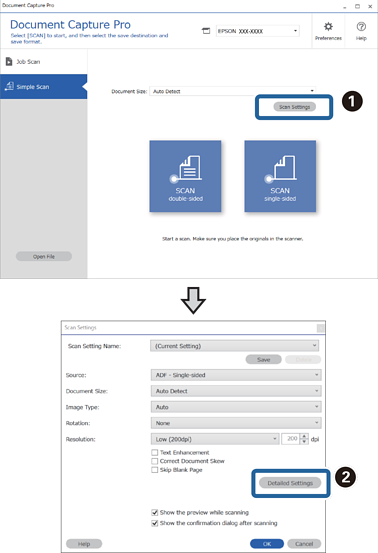
A WIA application enumerates the top-level items in the scanner item tree to determine the supported features of the scanner. The application then uses the top level item as the scanning source. For example, flatbed scanner items are used for scanning from the flatbed, and feeder Items are used for scanning from the document feeder.

The programming and scanning behaviors of the film item are almost identical to those of the flatbed item.
An application will typically perform the following operations when it programs the scanner's film item, but not necessarily in this order:
Xerox provides product manuals for download and the latest driver for all scanner products. Please use the Equipment Finder below to look up the right driver and manuals for your product. The Intel® Driver & Support Assistant keeps your system up-to-date by providing tailored support and hassle-free updates for most of your Intel hardware. View a list of driver & software exclusions. Note: This application is supported on Microsoft Windows 7, Windows 8, Windows 8.1, and Windows® 10 using Chrome, Firefox, or Edge. (version 44. Auto Check for Available Drivers & Software Visioneer Update will automatically detect your scanner and check for the latest drivers and bundled software. You may choose to use Update or you may download only the driver and software you need from the links below.

Enumerate top-level WIA items, searching for WIA items that are marked with the WiaItemTypeProgrammableDataSource item flag and the WIA_IPA_ITEM_CATEGORY setting of WIA_CATEGORY_FILM.
Read the valid values for WIA_IPS_FILM_SCAN_MODE to check for the film scanning settings. This setting will indicate either positive image or negative image (that is, a photographic negative) scanning support.
Choose the positive or negative light source by setting the WIA_IPS_FILM_SCAN_MODE property.
Read the current settings for the scanner lamp and turn the lamp on, if needed by using the WIA_IPS_LAMP property (if it is supported).
Read the valid values for WIA_IPA_TYMED and WIA_IPA_FORMAT.
Choose the final format of the data by setting the WIA_IPA_FORMAT property.
Choose the image settings, such as WIA_IPA_DEPTH, WIA_IPA_DATATYPE, and WIA_IPA_BITS_PER_CHANNEL.
Choose a single or multipage (if supported) file transfer by setting the WIA_IPA_TYMED property.
Enumerate child items to look for existing frames.
Read the WIA_IPS_SUPPORTS_CHILD_ITEM_CREATION item to determine whether the scanner supports creation of new frames.
Adjust existing film item frames or create new frames (depending on the frame creation support).
Read the WIA_IPS_SUPPORTS_CHILD_ITEM_CREATION property to determine whether the film scanner item supports the special folder acquisition feature.
Perform one of the following operations:
- Transfer data by using the WIA film scanner item (not by using the folder acquisition feature). The full film scanning area will be returned as a single image.
- Transfer data by using the WIA film scanner item (by using the folder acquisition feature). Only the WIA film scanner child items (that is, frames) are transferred to the application.
- Navigate to each frame item and transfer that WIA item.
The driver normally performs the following operations when it uses the scanner's film scanning unit to scan:
Call IWiaMiniDrv::drvValidateItemProperties and IWiaMiniDrv::drvReadItemProperties. The WIA driver should validate any property settings during the application's property setting phase.
Call IWiaMiniDrv::drvWriteItemProperties. The WIA item context that is passed in belongs to the film scanner item or to a film scanning item frame so that the driver knows that the application intends to use the scanner's film scanning unit to scan. Some scanners use their flatbeds for film scanning. The scanner must be configured for proper lighting (based on the WIA_IPS_FILM_SCAN_MODE property) and extent changes for film scanning.
Call IWiaMiniDrv::drvAcquireItemData. The WIA item context that is passed in belongs to the film scanner item or to a film scanning item frame. The driver can easily determine that the application intends to scan by using the film scanning unit.
Program the device and scan from the film scanning unit by using the current film item properties (including any child frame properties). If the WIA driver is not in film scanning mode, it attempts to switch to this mode for the scan. The application may toggle only between negative and positive light. Using a film scanner item to scan is a contract between the application and the driver; they agree that the film scanning feature of the scanner will be used for the data transfer.
The WIA properties that are located on the film scanner item should be used by the driver as settings to be applied to the film scanning part of the scanner before the scan. The WIA application is required to always trust the headers of the data that is returned by the WIA driver. For example, the scanner has determined that it cannot scan the specified image width and needs to round up the value. The driver should update the image headers with the updated width information so that the application has the proper data. The WIA driver should always update the WIA property set with the actual data information that is returned from the device.
Scanner Driver Hp
Learn how to reinstall scanner drivers in Neat for Windows. If you need to download drivers for your scanner for the first time, click here instead. If you are having issues with your scanner, follow the steps below to remove and reinstall your scanner drivers.
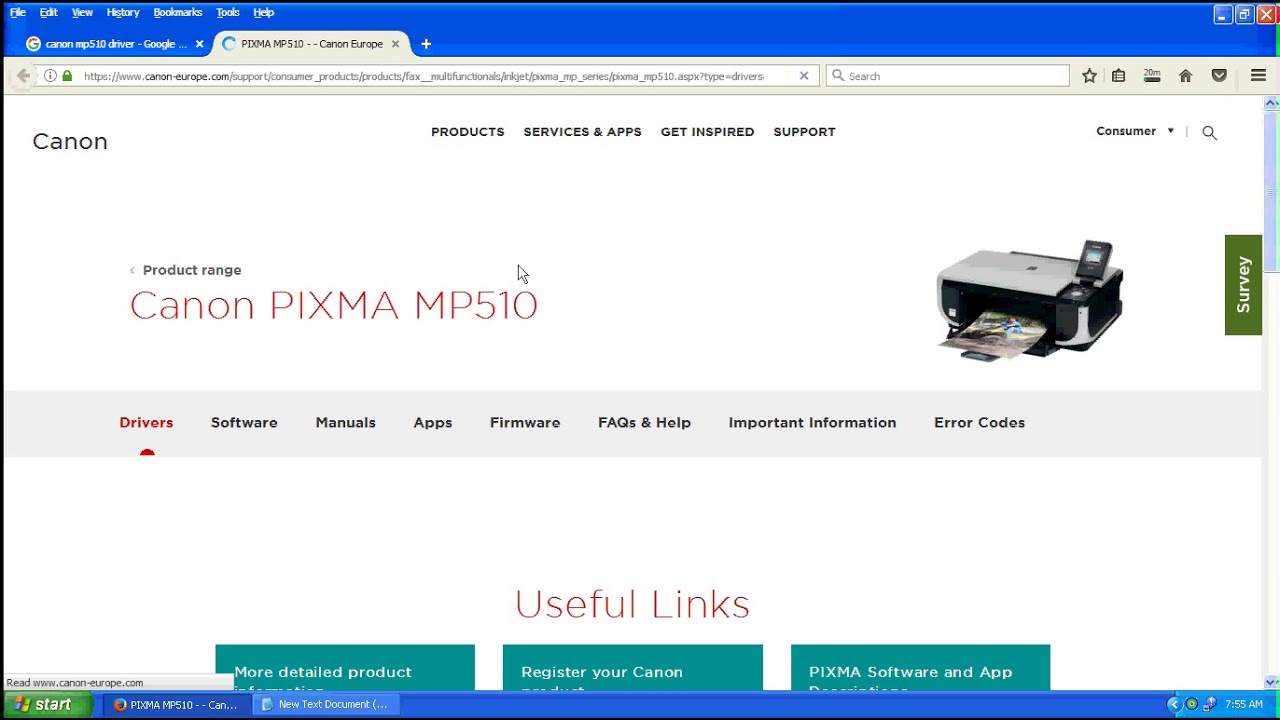
A WIA application enumerates the top-level items in the scanner item tree to determine the supported features of the scanner. The application then uses the top level item as the scanning source. For example, flatbed scanner items are used for scanning from the flatbed, and feeder Items are used for scanning from the document feeder.
The programming and scanning behaviors of the film item are almost identical to those of the flatbed item.
An application will typically perform the following operations when it programs the scanner's film item, but not necessarily in this order:
Xerox provides product manuals for download and the latest driver for all scanner products. Please use the Equipment Finder below to look up the right driver and manuals for your product. The Intel® Driver & Support Assistant keeps your system up-to-date by providing tailored support and hassle-free updates for most of your Intel hardware. View a list of driver & software exclusions. Note: This application is supported on Microsoft Windows 7, Windows 8, Windows 8.1, and Windows® 10 using Chrome, Firefox, or Edge. (version 44. Auto Check for Available Drivers & Software Visioneer Update will automatically detect your scanner and check for the latest drivers and bundled software. You may choose to use Update or you may download only the driver and software you need from the links below.
Enumerate top-level WIA items, searching for WIA items that are marked with the WiaItemTypeProgrammableDataSource item flag and the WIA_IPA_ITEM_CATEGORY setting of WIA_CATEGORY_FILM.
Read the valid values for WIA_IPS_FILM_SCAN_MODE to check for the film scanning settings. This setting will indicate either positive image or negative image (that is, a photographic negative) scanning support.
Choose the positive or negative light source by setting the WIA_IPS_FILM_SCAN_MODE property.
Read the current settings for the scanner lamp and turn the lamp on, if needed by using the WIA_IPS_LAMP property (if it is supported).
Read the valid values for WIA_IPA_TYMED and WIA_IPA_FORMAT.
Choose the final format of the data by setting the WIA_IPA_FORMAT property.
Choose the image settings, such as WIA_IPA_DEPTH, WIA_IPA_DATATYPE, and WIA_IPA_BITS_PER_CHANNEL.
Choose a single or multipage (if supported) file transfer by setting the WIA_IPA_TYMED property.
Enumerate child items to look for existing frames.
Read the WIA_IPS_SUPPORTS_CHILD_ITEM_CREATION item to determine whether the scanner supports creation of new frames.
Adjust existing film item frames or create new frames (depending on the frame creation support).
Read the WIA_IPS_SUPPORTS_CHILD_ITEM_CREATION property to determine whether the film scanner item supports the special folder acquisition feature.
Perform one of the following operations:
- Transfer data by using the WIA film scanner item (not by using the folder acquisition feature). The full film scanning area will be returned as a single image.
- Transfer data by using the WIA film scanner item (by using the folder acquisition feature). Only the WIA film scanner child items (that is, frames) are transferred to the application.
- Navigate to each frame item and transfer that WIA item.
The driver normally performs the following operations when it uses the scanner's film scanning unit to scan:
Call IWiaMiniDrv::drvValidateItemProperties and IWiaMiniDrv::drvReadItemProperties. The WIA driver should validate any property settings during the application's property setting phase.
Call IWiaMiniDrv::drvWriteItemProperties. The WIA item context that is passed in belongs to the film scanner item or to a film scanning item frame so that the driver knows that the application intends to use the scanner's film scanning unit to scan. Some scanners use their flatbeds for film scanning. The scanner must be configured for proper lighting (based on the WIA_IPS_FILM_SCAN_MODE property) and extent changes for film scanning.
Call IWiaMiniDrv::drvAcquireItemData. The WIA item context that is passed in belongs to the film scanner item or to a film scanning item frame. The driver can easily determine that the application intends to scan by using the film scanning unit.
Program the device and scan from the film scanning unit by using the current film item properties (including any child frame properties). If the WIA driver is not in film scanning mode, it attempts to switch to this mode for the scan. The application may toggle only between negative and positive light. Using a film scanner item to scan is a contract between the application and the driver; they agree that the film scanning feature of the scanner will be used for the data transfer.
The WIA properties that are located on the film scanner item should be used by the driver as settings to be applied to the film scanning part of the scanner before the scan. The WIA application is required to always trust the headers of the data that is returned by the WIA driver. For example, the scanner has determined that it cannot scan the specified image width and needs to round up the value. The driver should update the image headers with the updated width information so that the application has the proper data. The WIA driver should always update the WIA property set with the actual data information that is returned from the device.
Scanner Driver Hp
Learn how to reinstall scanner drivers in Neat for Windows. If you need to download drivers for your scanner for the first time, click here instead. If you are having issues with your scanner, follow the steps below to remove and reinstall your scanner drivers.
Reinstall/Repair scanner drivers
- Find your scanner model number by looking on the underside (bottom) of the scanner.
- Unplug your scanner and close Neat on your computer.
- Depending on your scanner's model number, follow these steps: Browse to C:Program FilesCommon FilesThe Neat CompanyDrivers and delete the folder for your scanner model:
- NM-1000: Delete the Neat Mobile Scanner folder
- ND-1000: Delete the Neat ADF Scanner folder
- NC-1000: Delete the NeatConnect Scanner folder
- ADF-070108: Delete the Neat ADF Scanner 2008 folder
Open C:Program FilesCommon FilesNeatReceiptsDrivers and perform the following action for the following scanner models:- NR-030108: Delete the Neat Mobile Scanner 2008 folder
- SCSA4601EU: Delete the M12 folder
- Depending on your operating system, open one of the following folders:
- 32-bit versions of Windows: Open C:Program FilesCommon FilesThe Neat CompanyNeatSetup
- 64-bit versions of Windows: Open C:Program Files (x86)Common FilesThe Neat CompanyNeatSetup
- Find your scanner in the list below, right-click on the appropriate .MSI file, then choose Repair:
- Model NM-1000: Neat Mobile Scanner Driver
- Model ND-1000: Neat ADF Scanner Driver
- Model NeatConnect: NeatConnect Scanner Driver
- Model ADF-070108: Neat ADF Scanner 2008 Driver
- Model NR-030108: Neat Mobile Scanner 2008 Driver
- Model SCSA4601EU: Neat Mobile Scanner Silver Driver
- Restart your PC. Plug the scanner back into the computer, start Neat, and try scanning again.
